CSS: 반응형 CSS 및 Flexbox
1. flexbox 란?
flexbox 를 사용하면, 사용자 화면의 알 수 없는 크기의 요소 간에 공간을 동적으로 분배할 수 있다.
flexbox 의 공간에 요소를 배치하기 위해서는 ‘주축’과 ‘교차축’ 을 이해하도록 하자.
주축의 기본방향은 ‘좌 > 우’ 이고, 교차축의 기본방향은 ‘상 > 하’ 이다.
2. flex-direction
flexbox 내의 아이템을 배치할 때, 사용할 주축 및 방향(정방향, 역방향)을 지정한다. 주축의 기본 방향은 ‘좌 > 우’ 이다.
요소를 flexbox로 지정하기 위해서는 스타일에 display:flex; 를 반드시 포함해야, 아이템들의 배치를 위한 flex-direction 을 지정할 수 있으니 기억해두자.
flexbox의 크기에 따라 아이템의 크기도 조절되니 기억해두자.
/* FlexBox */
section {
...
/* section을 flexbox로 적용 */
display: flex;
/* 요소의 순서대로 가로방향으로 정렬 */
flex-direction: row;
/* 요소의 역순으로 가로방향으로 정렬 */
flex-direction: row-reverse;
/* 요소의 순서대로 세로방향으로 정렬 */
flex-direction: column;
/* 요소의 역순으로 세로방향으로 정렬 */
flex-direction: column-reverse;
}
3. justify-content
display: flex; 와 flex-direction 이 반드시 선행되어야 적용할 수 있다.
그리고 flex-direction 의 방향에 따라 아래와 같은 정렬을 적용할 수 있다.
- justify-content: flex-start; 는 좌 > 우 정렬.
- justify-content: flex-end; 는 우 > 좌 정렬.
- justify-content: center; 는 중앙 정렬.
- justify-content: space-between; 은 바깥쪽 여백을 다 없애고, 요소 사이의 공간만 띄어서 정렬.
- justify-content: space-evenly; 는 요소 사이, 요소와 컨테이너 사이에도 동일한 크기의 여백으로 정렬.
- justify-content: space-around; 는 요소의 여백을 똑같은 크기로 정렬.
section {
...
/* 좌 > 우 정렬 */
justify-content: flex-start;
/* 우 > 좌 정렬 */
justify-content: flex-end;
/* 중앙 정렬 */
justify-content: center;
/* 바깥쪽 여백을 다 없애고, 요소 사이의 공간만 띄어서 정렬 */
justify-content: space-between;
/* 요소 사이, 요소와 컨테이너 사이에도 동일한 크기의 여백으로 정렬 */
justify-content: space-evenly;
/* 요소의 여백을 똑같은 크기로 정렬 */
justify-content: space-around;
}
4. flex-wrap
교차축의 방향으로 요소를 ‘줄바꿈’할 수 있다.
예를 들어, 주축이 가로방향이면 교차축은 세로방향이 되고 반대로 주축이 세로방향이면 교차축은 가로방향이 된다.
- flex-wrap: wrap 과 flex-wrap: wrap-reverse 의 차이는 줄바꿈 방향의 반전이다.
[flex-wrap: wrap]
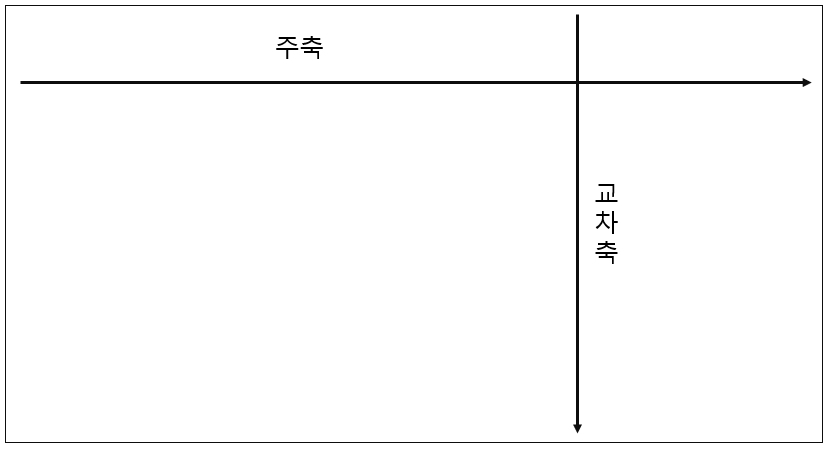
[flex-wrap: wrap-reverse]
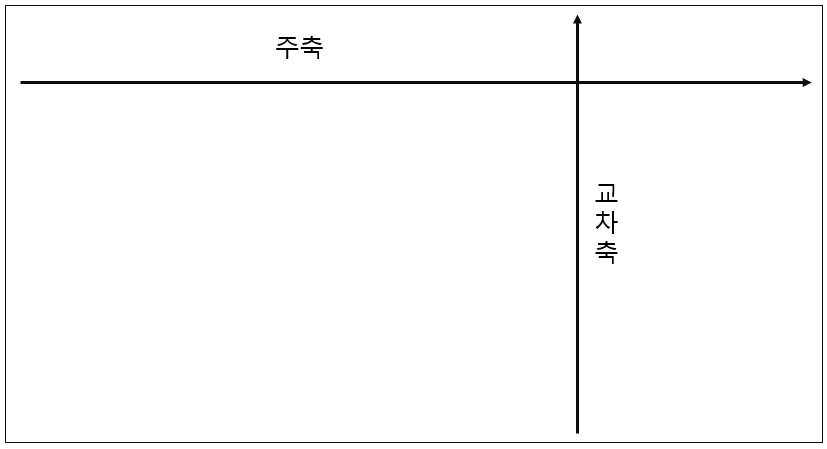
section {
...
/* 줄바꿈 방향을 교차축 방향(상 > 하)로 설정*/
flex-wrap: wrap;
/* 줄바꿈 방향을 교차축 방향(하 > 상)로 설정*/
flex-wrap: wrap-reverse;
}
5. align-items
교차축을 기준으로 컨테이너의 최상당, 최하단, 중앙의 위치에 정렬할 수 있다.
- align-items: flex-start 와 align-items: flex-end 의 차이는 컨테이너의 최상단에 정렬할 것인지 아니면 최하단에 정렬할 것인지의 차이이다.
/* 컨테이너의 중앙, 줄바꿈(상>하) */
align-items: center;
flex-wrap: wrap;
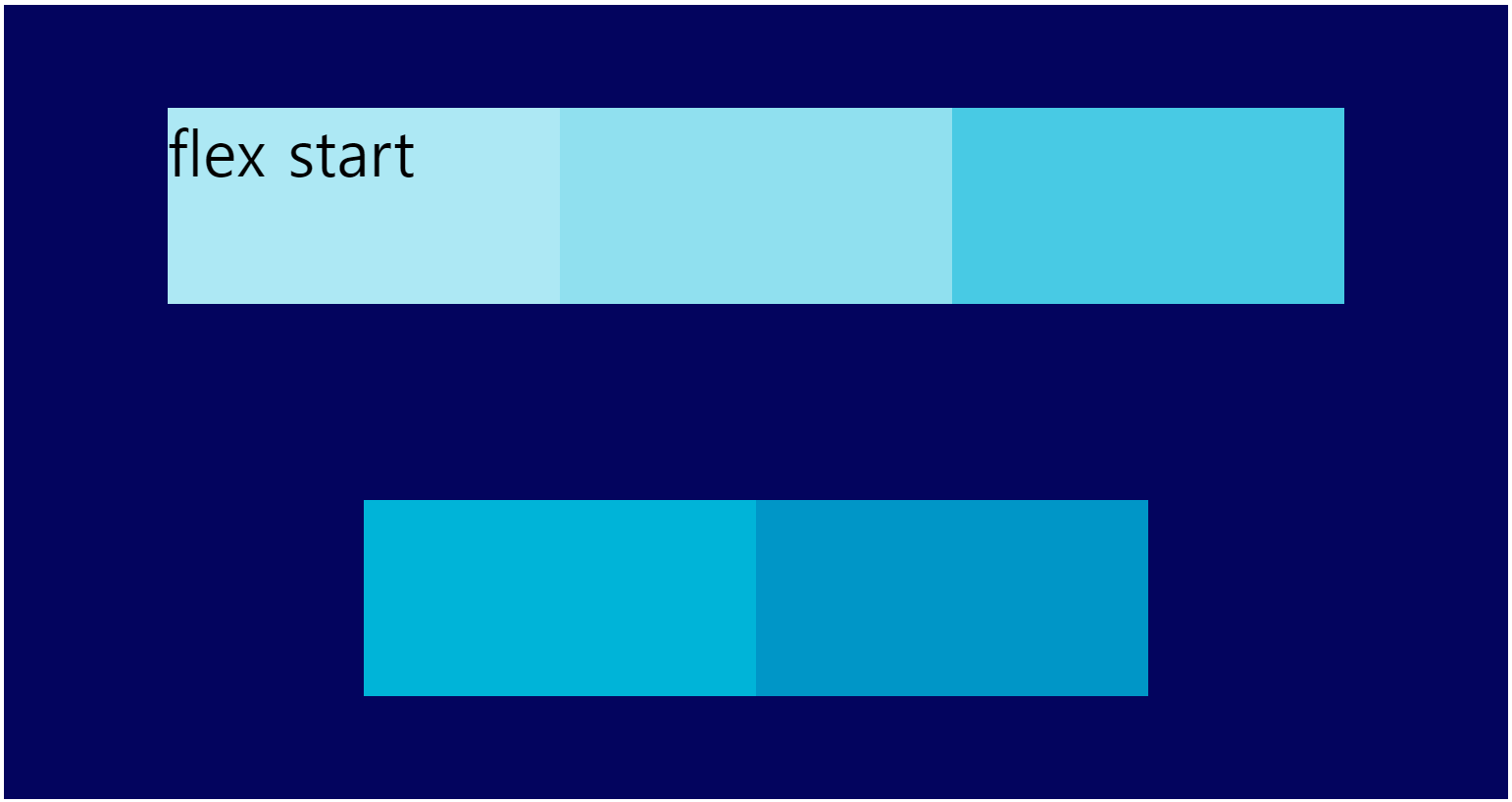
/* 컨테이너의 최상단, 줄바꿈(상>하) */
align-items: flex-start;
flex-wrap: wrap;
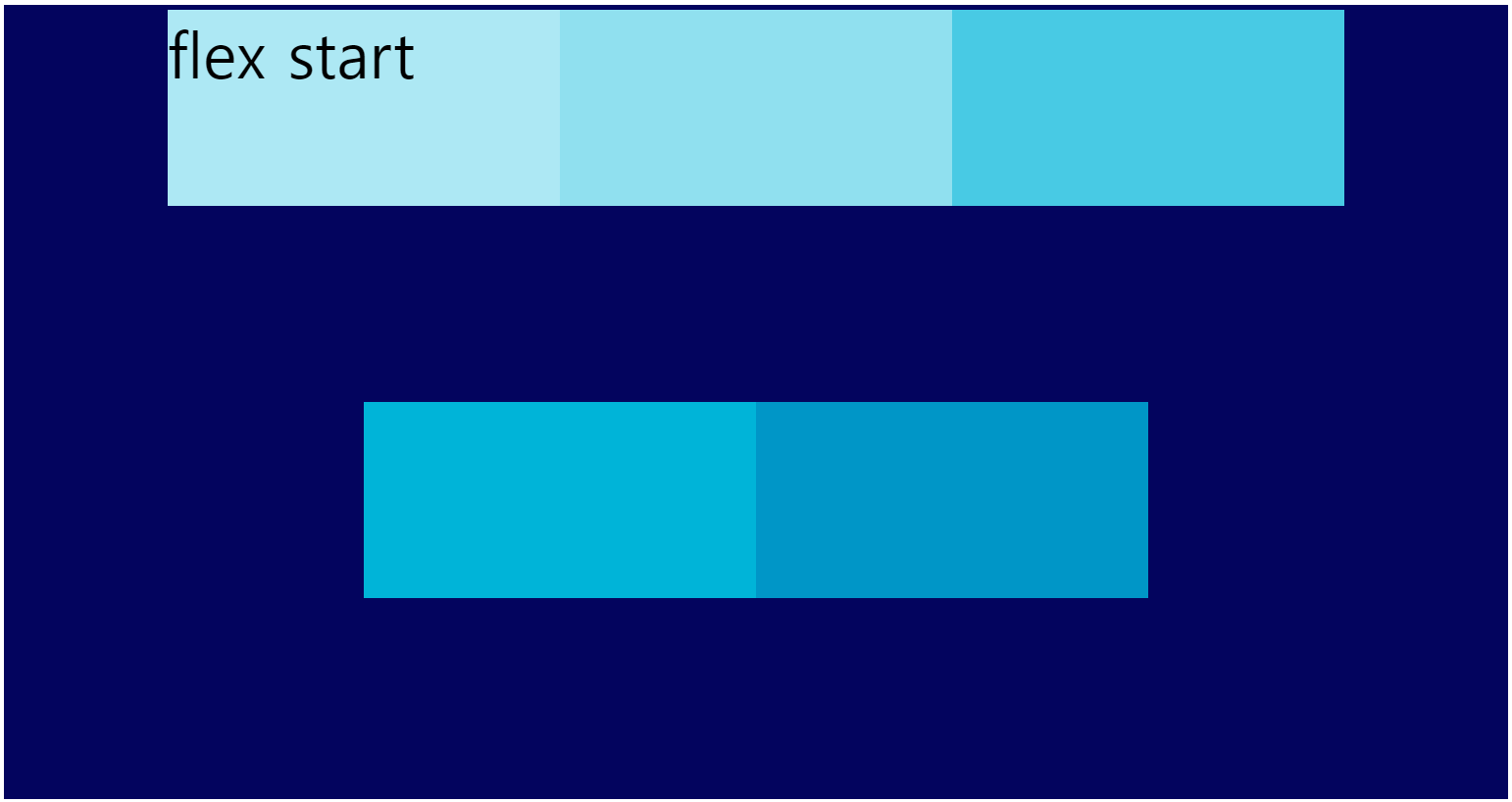
/* 컨테이너의 최하단, 줄바꿈(상>하) */
align-items: flex-end;
flex-wrap: wrap;
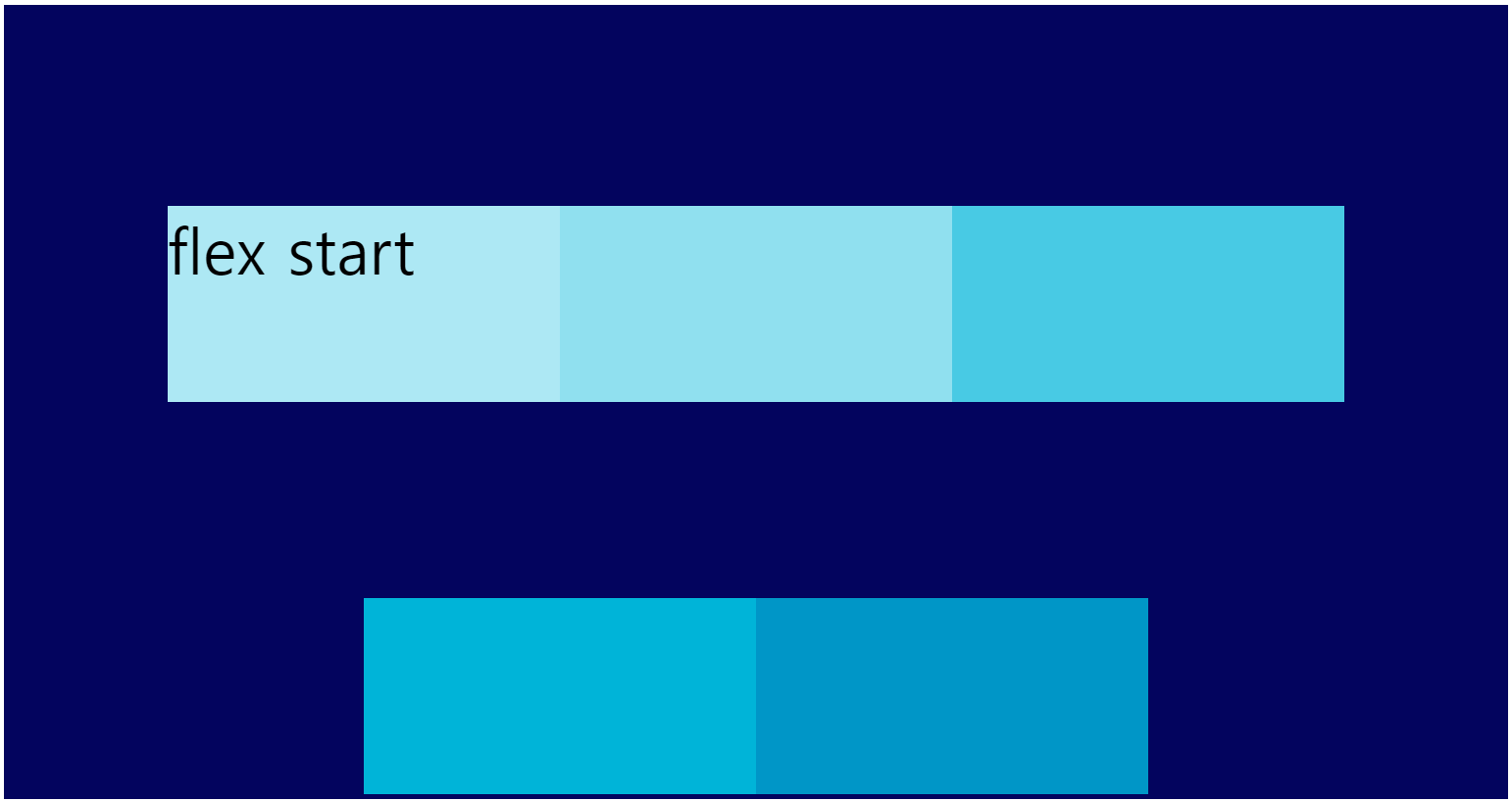
6. align-content & align-self
align-content 도 align-items 와 마찬가지로 교차축을 기준으로 정렬하지만, 아래와 같은 차이가 있다.
- align-items: flex line 을 기준으로 아이템을 정렬한다.
- align-content: flex line 자체를 정렬한다.
- align-self: 지정한 요소만 교차축을 기준으로 정렬한다.
/* flex line 을 기준으로 아이템을 정렬한다. */
align-items: center;
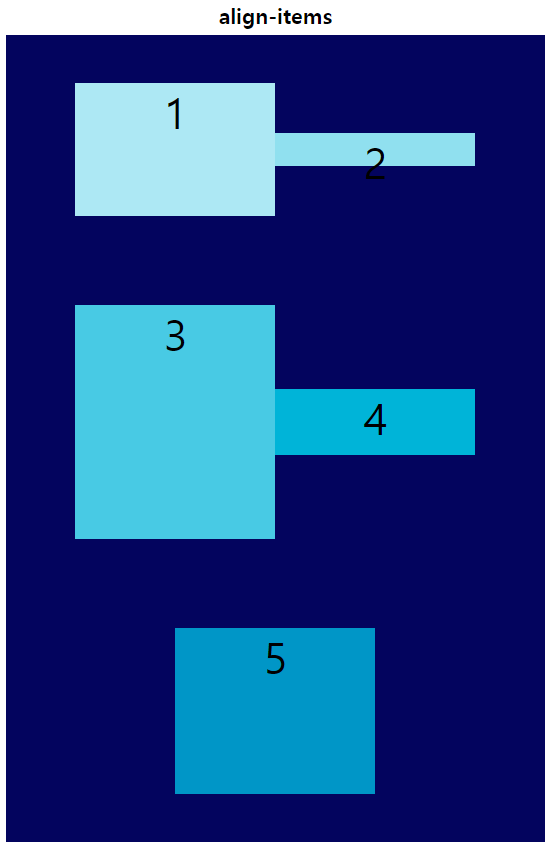
/* flex line 자체를 정렬한다. */
align-content: center;
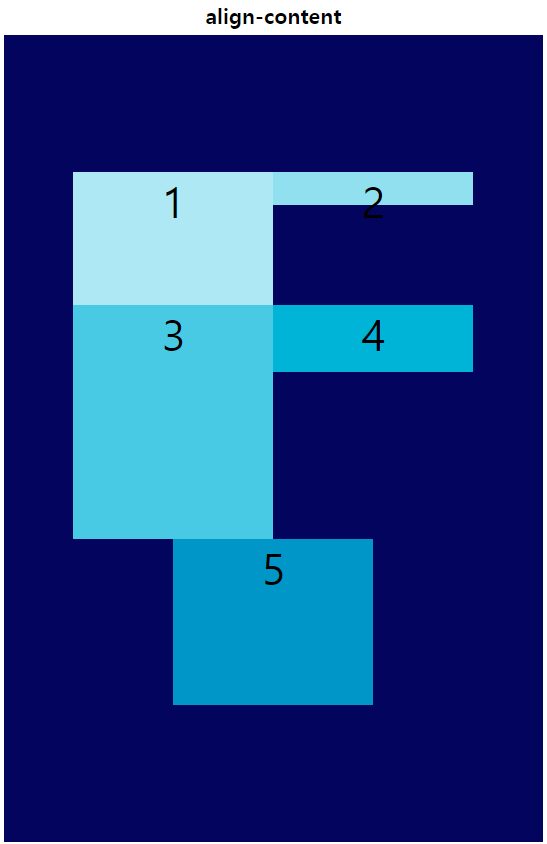
...
/* 첫번째 박스만 최하단에 정렬 */
.align-self div:nth-of-type(1) {
background-color: #ade8f4;
align-self: flex-end;
}
.align-self div:nth-of-type(2) {
background-color: #90e0ef;
}
/* 세번째 박스만 최하단에 정렬 */
.align-self div:nth-of-type(3) {
background-color: #48cae4;
align-self: flex-start;
}
...
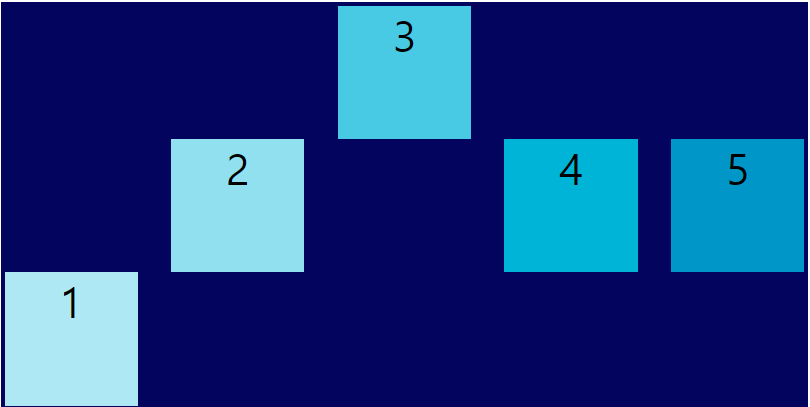
7. flex-basis, flex-grow & shrink
- flex-basis:처음 실행되는 페이지에서 보여지는 크기를 설정할 수 있다. 주축의 방향(flex-direction)에 따라 너비도 되고 높이도 될 수 있으며, width 와 flex-basis 를 같이 사용하면, width 가 적용되지 않는다.
div {
...
/* flex-basis 와 width 를 함께 사용하면, widht 적용안됨. */
width: 50px;
/* 처음 실행되는 화면에서 200px 만큼 너비 적용 */
flex-basis: 100px;
}
- flex-grow: 지정한 요소가 화면의 남는 크기를 비율로 차지하게끔 적용할 수 있다.
div:nth-of-type(1) {
background-color: #ade8f4;
/* 남는 화면의 크기를 첫번째 박스와 두번째 박스가 1:2 비율로 가져감 */
flex-grow: 1;
}
div:nth-of-type(2) {
background-color: #90e0ef;
/* 남는 화면의 크기를 첫번째 박스와 두번째 박스가 1:2 비율로 가져감 */
flex-grow: 2;
}

- flex-shrink: 화면의 크기가 줄어들 때, 다른 요소에 비해 얼마나 더 줄어들지 설정할 수 있다. 만약, flex-shrink:0; 을 사용하면, 화면의 크기가 줄어들더라도 요소의 크기를 항상 유지할 수 있다.
div:nth-of-type(3) {
background-color: #48cae4;
/* 화면의 크기가 줄어들더라도 다른 요소에 비해 2만큼 더 줄어들게 함 */
flex-shrink: 2;
}
...
div:nth-of-type(5) {
background-color: #0096c7;
/* 화면의 크기가 줄어들더라도 줄어들지 않음 */
flex-shrink: 0;
}
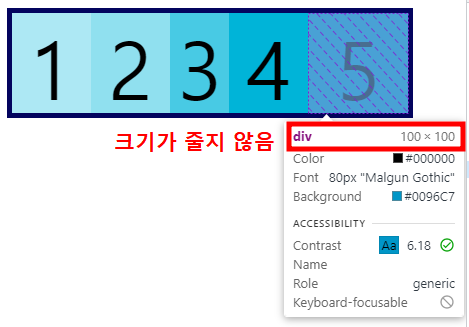
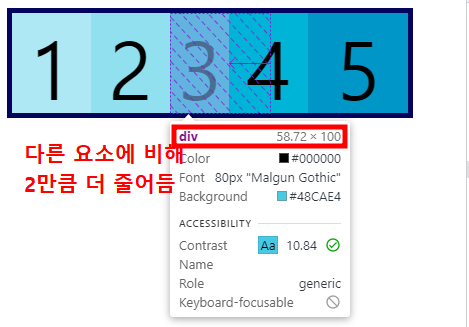
8. flex 속기법
/* Two values: flex-grow | flex-basis */
flex: 1 30px;
/* Two values: flex-grow | flex-shrink */
flex: 2 2;
/* Three values: flex-grow | flex-shrink | flex-basis */
flex: 2 2 10%;
9. 미디어 쿼리
사용자의 다양한 화면 크기(모니터, 스마트 폰 등) 또는 가로모드 등 다양한 디바이스 환경에서 작동하도록 ‘미디어 쿼리’를 지정하면, 해당 쿼리를 만족하는 장치에서만 스타일이 작동하게 할 수 있다.
/* 화면 크기가 최소 800px 보다 커야만 스타일 적용 */
@media (min-width: 800px) {
h1 {
color: red;
}
}
/* 화면 크기가 최대 800px 보다 작아야만 스타일 적용 */
@media (max-width: 800px) {
h2 {
color: red;
}
}
/* 화면 크기가 900px ~ 1200px 사이에서만 스타일 적용 */
@media (min-width: 900px) and (max-width: 1200px)
{
h3 {
color: magenta
}
}
/* 디바이스가 가로모드일 때에만 작동 */
@media (orientation: landscape)
{
h4 {
color: blue
}
}
10. 반응형 내비게이션 바 제작하기
/* 바깥쪽 여백을 다 없애고 링크(Home, Sign up)을 양쪽 끝에 위치 */
nav {
font-size: 1.5rem;
display: flex;
justify-content: space-between;
}
/* 가운데 링크(Learn More, About, Sign up)를 가운데에 균일하게 배치 */
div {
border: solid 10px;
display: flex;
flex: 1;
max-width: 50%;
justify-content: space-evenly;
flex-wrap: wrap;
}
h1 {
font-size: 8rem;
margin: 0 auto;
display: flex;
justify-content: center;
}
/* 화면 크기가 601보다 작으면, 네비게이션 바(nav, div)의 주축이 세로방향으로 변경되고 가운데 정렬되게끔 배치 */
@media (max-width: 601px) {
h1 {
font-size: 4rem;
}
nav, div {
flex-direction: column;
align-items: center;
}
}
...
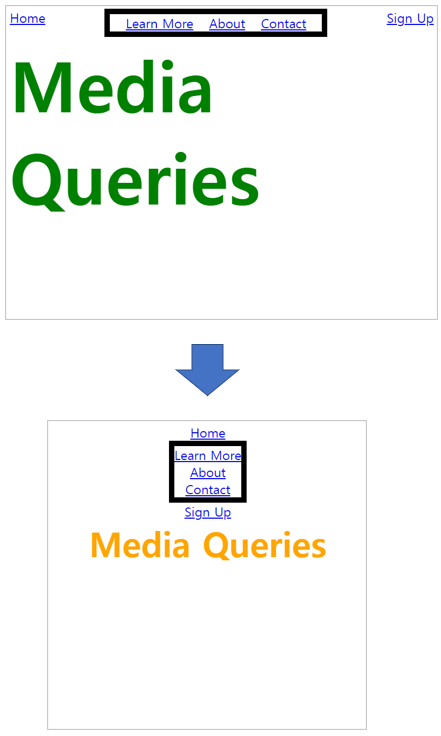
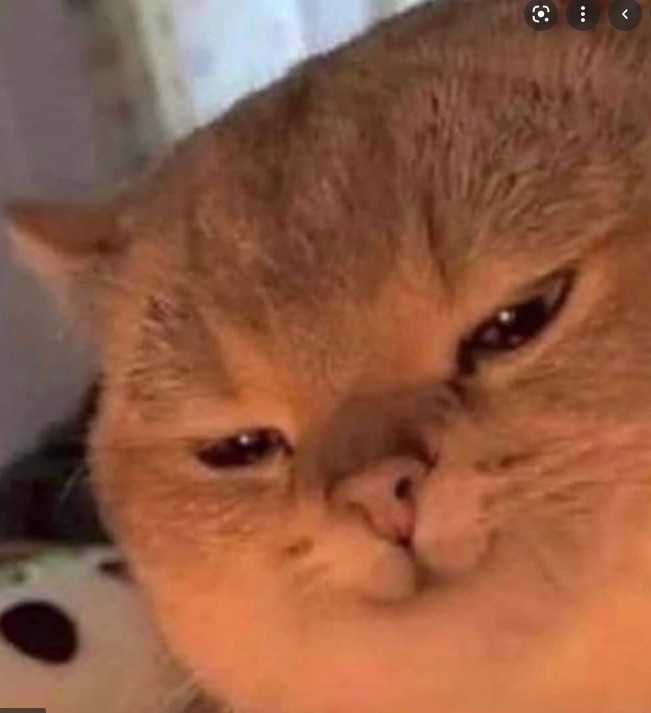
댓글남기기