Azure Static Web App으로 빌드&배포하기
1. Azure Static Web App 란?
- 코드 리포지토리(GitHub 또는 Gitlab 등)에서 전체 스택 웹앱을 Azure에 자동으로 빌드하고 배포하는 서비스.
- 리포지터리의 커밋을 푸시하거나 끌어오기가 수락될 때마다 빌드가 자동으로 실행되고 앱과 API가 Azure에 배포됨.
- 웹 프레임워크(React 등)를 사용하여 웹앱을 빌드함.
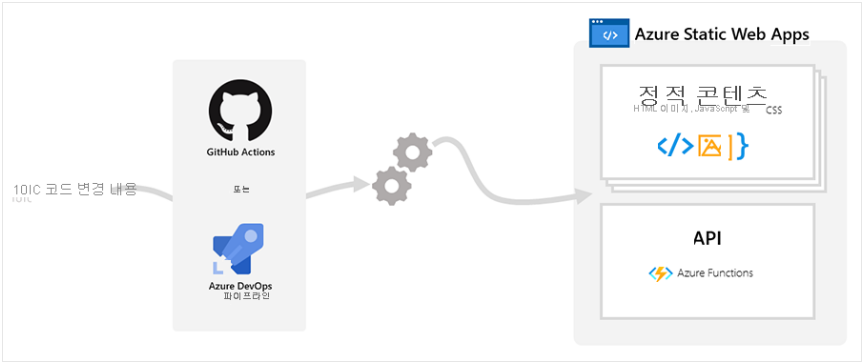
2. 빌드&배포 순서
요약
(1) 로컬로 배포할 GiltLab repos 를 클론
(2) Static Web App 만들기
(3) API 만들기
(4) API 호출하도록 프론트 엔드 수정
(5) 로컬에서 프론트 엔드와 API 실행
(6) GitHub Action 워크플로에 API 추가
(7) Commit&Push로 자동 빌드&배포
필요한 것
(1) Azure 구독 계정
(2) GitHub 계정 ← 이 계정에 클론한 GitLab repos를 업로드하고 빌드&배포할 거기 때문에 무척 중요
(1) 로컬로 배포할 GiltLab repos 를 클론
순서 1. GitLab repos에서 Clone with HTTPS로 URL을 복사한다.

순서 2. GitLab repos에 올라간 에셋을 다운로드할 로컬 경로로 이동한다. (예: 내 PC > 바탕 화면 > AzureBuild)
순서 3. 로컬 경로에서 Bash 를 실행한 후, 아래 명령어를 입력하여 다운로드한다. (형식: git clone 복사한 URL)
git clone https://github.com/<YOUR_GITHUB_ACCOUNT_NAME>/my-first-static-web-app.git
(2) Static Web App 만들기
- Static Web App은 1. Visual Studio Code, 2. Azure portal, 3. Azure CLI 의 3가지 방법이 있는데, 나는 Visual Studio Code의 확장 기능을 사용하였다.
- 이 단계에서는 Visual Studio Code에 Azure와 GitHub에 로그인되어있어야 한다.
순서 1. Visual Studio Code 열고 파일 > 열기 폴더 로 편집기에서 클론한 리포지를 연다.
순서 2. Visual Studio Code > 확장 > 보기 > Azure Static Web Apps 설치
순서 3. Azure 확장 창 열기 > F1 키로 명령 팔레트 열기 > Azure Static web Apps: Create Static Web App… 선택
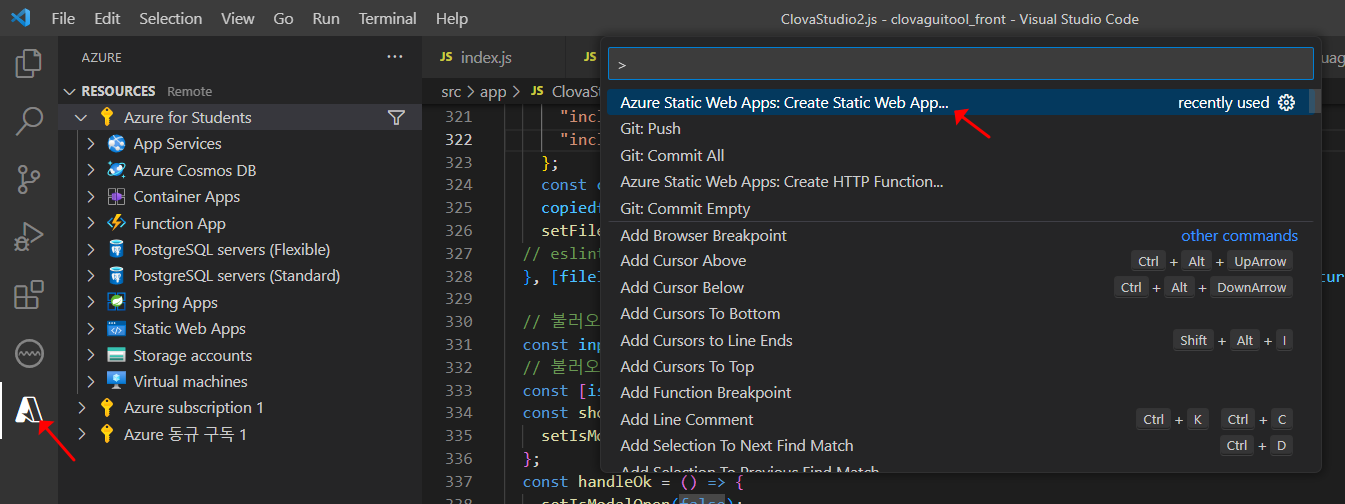
순서 4. 아래 설정과 값을 입력하여 Static Web App을 생성한다.
| 설정 | 값 |
|---|---|
| Name | 원하는 앱의 이름 입력 |
| 지역 | East Asia |
| 빌드 사전 설정 | React |
| 코드 위치 | / |
| 빌드 위치 | build |
순서 5. 생성이 완료되면 내 구독 > Static Web Apps > 생성한 앱 을 확인할 수 있고, 웹앱을 열어볼 수 있다.
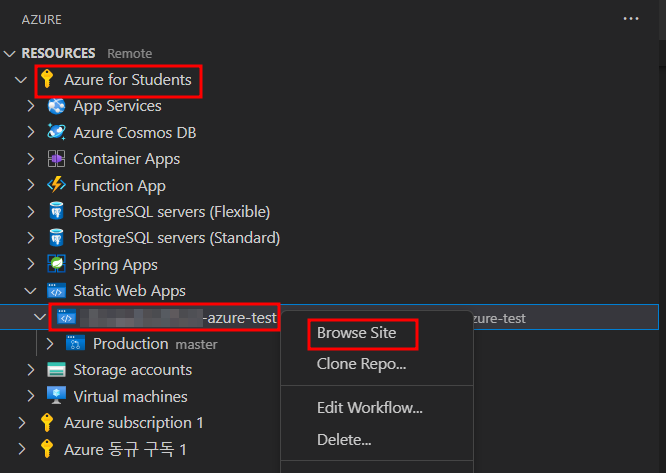
(3) API 만들기
순서 1. Visual Studio Code에서 앱 리포지토리의 루트를 열다. 폴더 구조는 프론트 앱의 원본과 .github/workflows 폴더의 Static Web Apps GitHub 워크 플로가 포함되어있다.
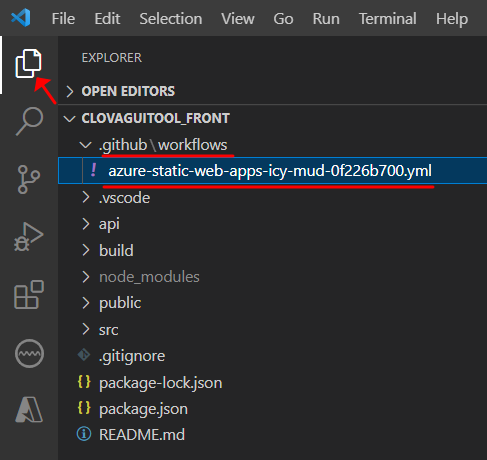
순서 2. F1 키로 명령 팔레트 열기 > Azure Static Web Apps: Create HTTP Function… 선택 > 아래 설정값 입력
| 설정 | 값 |
|---|---|
| 언어 선택 | JavaScript |
| 함수 이름 | message |
순서 3. api > message > index.js > 함수 수정
module.exports = async function (context, req) {
context.res.json({
text: "Azure API 배포완료-동규"
});
};
(4) API 호출하도록 프론트 엔드 수정
순서 1. src > App.js 에 API 함수 호출과 확인을 위한 코드를 추가한다.
import React, { useState, useEffect } from 'react';
function App() {
const [data, setData] = useState('');
useEffect(() => {
(async function () {
const { text } = await( await fetch(`/api/message`)).json();
setData(text);
})();
});
return <div>{data}</div>;
}
export default App;
(5) 로컬에서 프론트 엔드와 API 실행
순서 1. 로컬 경로에서 Bash를 열어 아래 CLI를 설치한다.
npm install -g @azure/static-web-apps-cli
순서 2. CLI 실행 전, 앱을 빌드한다.
npm install
npm run build
순서 3. Static Web Apps CLI로 앱을 시작하여 프론트 엔드 앱과 API를 함께 실행할 수 있다. 로컬 경로에서 실행한 Bash에 앱을 시작한다.
swa start build --api-location api
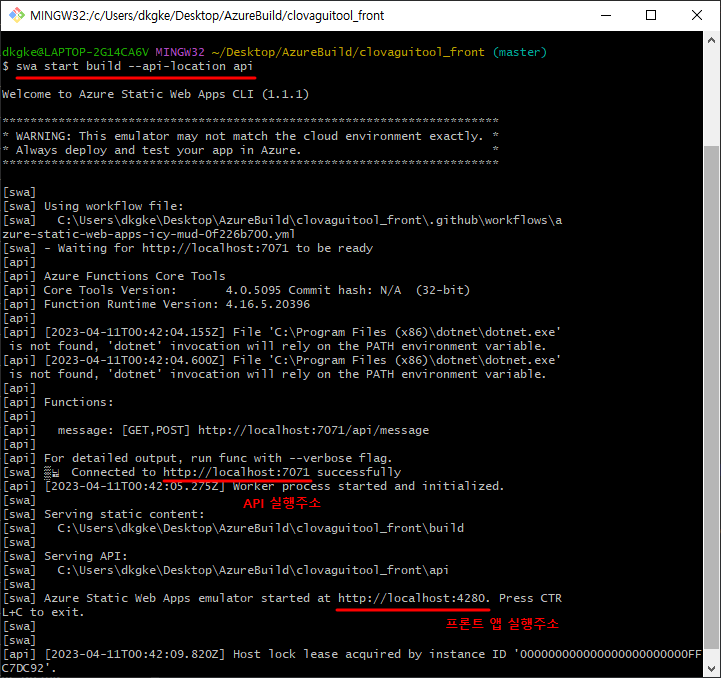
(6) GitHub Action 워크플로에 API 추가
순서 1. 워크플로에 API 폴더의 위치를 업데이트 한다. .github/workflows/azure-static-web-apps-DEFAULT-HOSTNAME.yml<>에서 워크플로 열기 > api_location > api 로 설정 > 저장

(7) Commit&Push로 자동 빌드&배포
주의사항1. react 빌드했을 때, 어떠한 warning 도 걸리지 않게 확인한 후에 배포하도록 하자.
주의사항2. 기능에 문제를 일으킬 수 있는 코드 수정은 “ // eslint-disable-next-line” 를 이용해서 다음줄 실행을 막을 수 있다.
순서 1. F1 키로 명령 팔레트 열기 > Git: Commit All > 커밋 메시지 입력
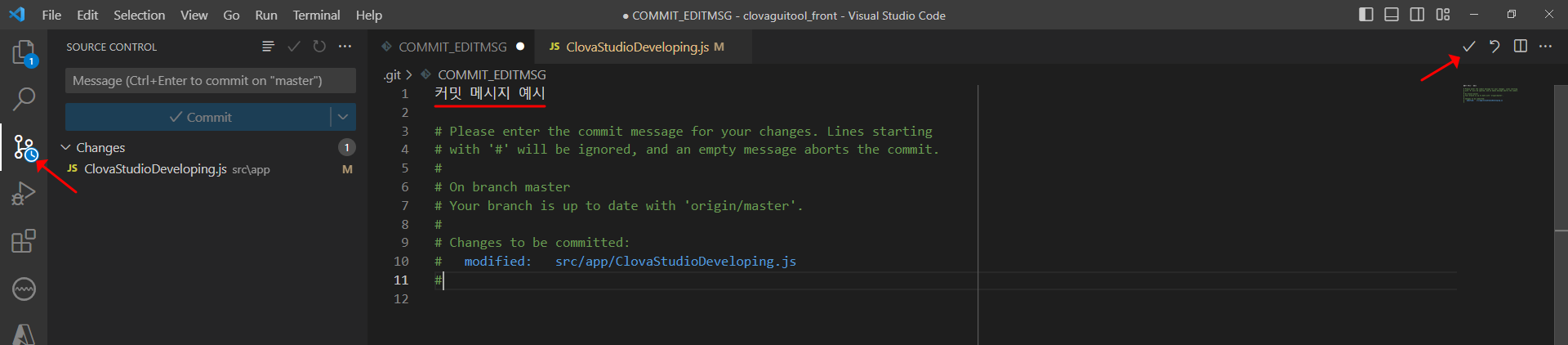
순서 2. F1 키로 명령 팔레트 열기 > Git: push
순서 3. GitHub repos에서 Action > WorkFlow를 확인할 수 있다.
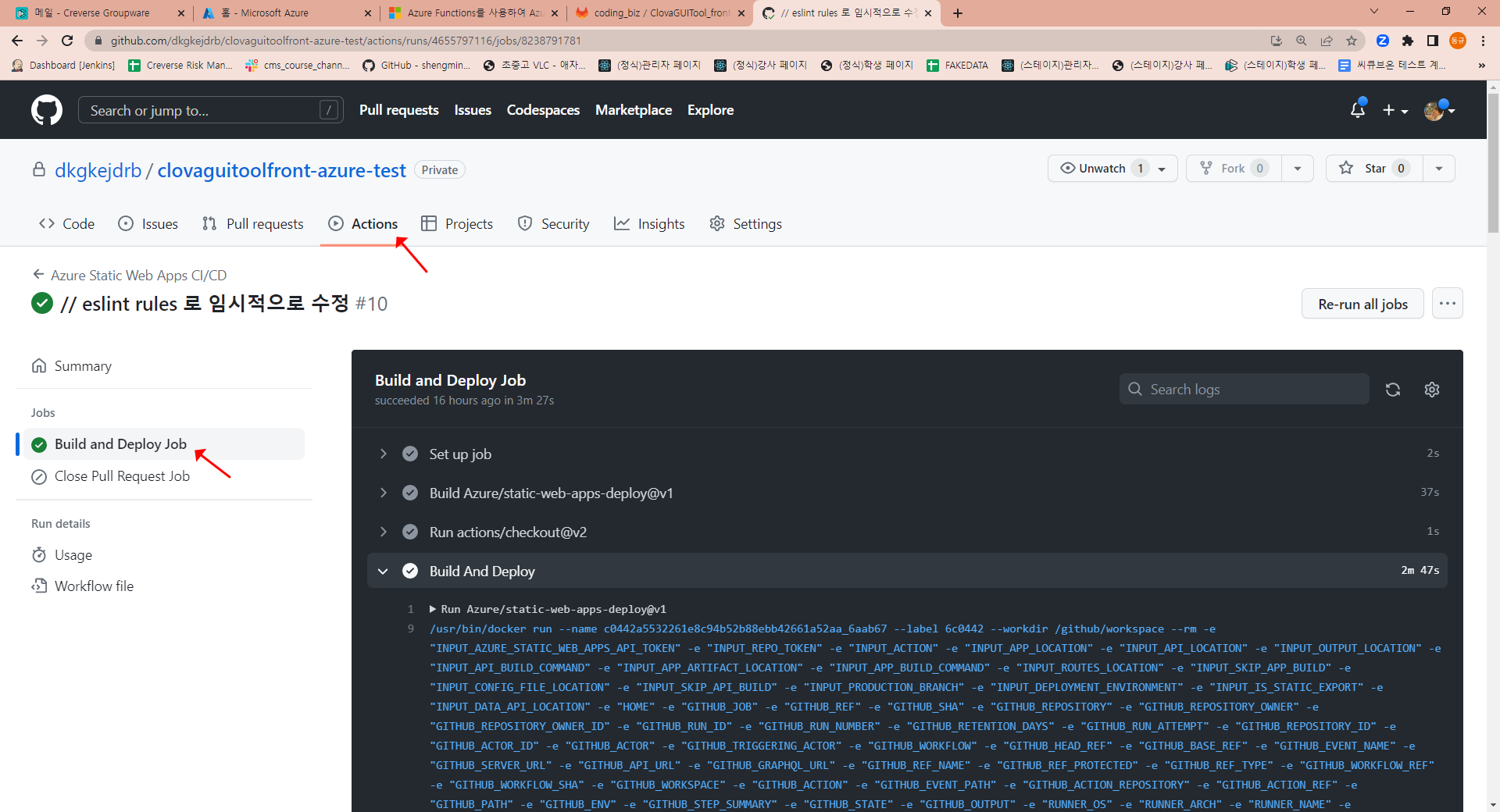
앞으로 연구해볼 것
- Azure에서 커스텀 URL 적용해보기
- Azure에 Express.js 앱 배포하기
참고문서
- https://learn.microsoft.com/ko-kr/azure/static-web-apps/getting-started?tabs=vanilla-javascript
- https://learn.microsoft.com/ko-kr/azure/static-web-apps/add-api?tabs=vanilla-javascript
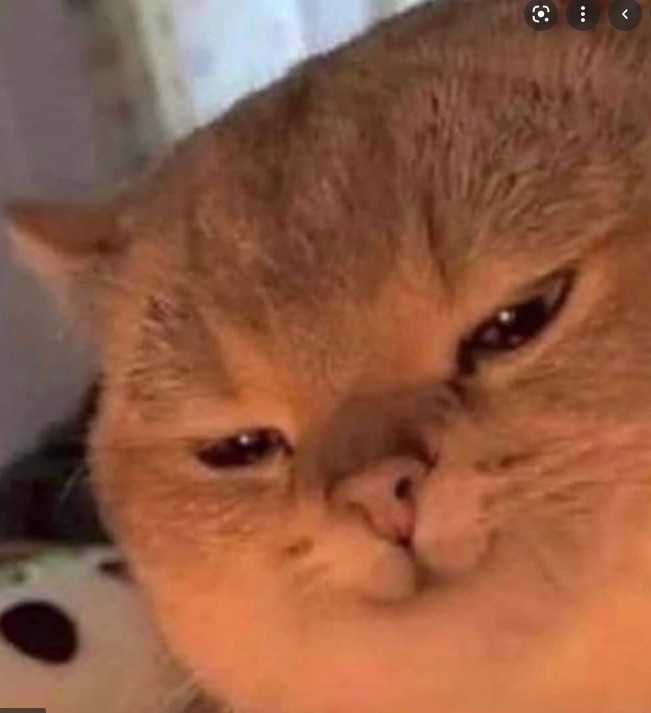
댓글남기기